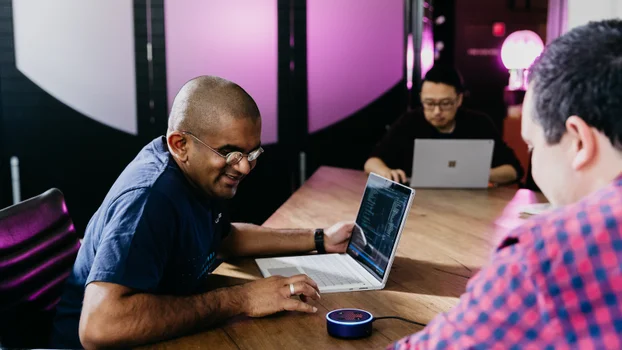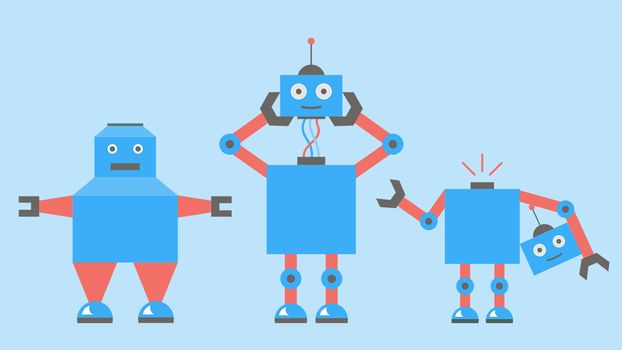Keep Reading
Want more? Here are some other blog posts you might be interested in.
[{"itemId":"1ca91bb8-3404-4f99-bf14-90c310bddac3","title":"Micro-retirements: What this emerging trend means for digital strategy","introduction":"From superannuation to HR tech, micro-retirements are changing careers. Here’s how leaders and digital teams should respond.\n","blogUrl":"/blog/micro-retirements-what-this-emerging-trend-means-for-digital-strategy","isFeatured":false,"authors":{"publishDate":"28 September 2025","readingTime":5,"authors":[{"authorName":"Emma Andrews","authorUrl":"/emma"}],"authorImageUrl":"https://assets-us-01.kc-usercontent.com:443/90e79cae-25c6-00b5-6f5b-27efe5c250ab/b5cb5d7a-0830-4bc9-88d7-f9008ff59bd7/Emma_thumb.jpg?w=90&h=90&fm=webp","authorAlt":"Emma Andrews"},"readingTime":5,"tags":[{"name":"Strategy","codename":"strategy"}],"img":{"src":"https://assets-us-01.kc-usercontent.com:443/90e79cae-25c6-00b5-6f5b-27efe5c250ab/37020a30-3f12-4bbc-8ac7-4c950cb7ab71/pexels-pixabay-413960.jpg?h=350&fm=webp","alt":"Camera, hat and cocktail.","width":1598,"height":900},"lastModified":"2025-09-30T01:43:05.3040963Z","codeNameHeroImage":"hero_image","codeNameTitle":"title"},{"itemId":"27e2d5e2-6c71-4862-bafb-13b000b9eee0","title":"Luminary achieves Optimizely Platinum Partner status","introduction":"Achieving this milestone reflects years of commitment to delivering innovative, high-impact digital experiences for our clients, as well as a deep investment in building expertise across the Optimizely product suite.","blogUrl":"/blog/luminary-achieves-optimizely-platinum-partner-status","isFeatured":false,"authors":{"publishDate":"31 August 2025","readingTime":3,"authors":[{"authorName":"Marty Drill","authorUrl":"/marty"}],"authorImageUrl":"https://assets-us-01.kc-usercontent.com:443/90e79cae-25c6-00b5-6f5b-27efe5c250ab/70a3ac0b-1f44-4b3e-abea-2117d3ac9c5d/Marty_thumb.jpg?w=90&h=90&fm=webp","authorAlt":"Marty Drill"},"readingTime":3,"tags":[{"name":"Awards","codename":"awards"},{"name":"Optimizely","codename":"optimizely"}],"img":{"src":"https://assets-us-01.kc-usercontent.com:443/90e79cae-25c6-00b5-6f5b-27efe5c250ab/32512f79-bb3e-4325-ada6-6caec0859b73/Luminary%20receiving%20Opti%20One%20Partner%20Award%202025.jpg?h=350&fm=webp","alt":"Luminary receiving Opti One award 2025","width":1600,"height":900},"lastModified":"2025-09-01T05:42:54.104267Z","codeNameHeroImage":"hero_image","codeNameTitle":"title"},{"itemId":"6ea9fa98-4855-4dbe-ae36-108bad89f5b2","title":"AI-powered search is rewriting the rules – What does it mean for the creative and media industry?","introduction":"How people search for information is changing - and if you’re in a creative or media role, you may be wondering what that has to do with you.","blogUrl":"/blog/ai-powered-search-is-rewriting-the-rules","isFeatured":false,"authors":{"publishDate":"06 August 2025","readingTime":7,"authors":[{"authorName":"Shayna Burns","authorUrl":"/shayna"}],"authorImageUrl":"https://assets-us-01.kc-usercontent.com:443/90e79cae-25c6-00b5-6f5b-27efe5c250ab/83a416d3-1fe5-4780-9c56-455dd7348b4f/Shayna_thumb.jpg?w=90&h=90&fm=webp","authorAlt":"Shayna Burns"},"readingTime":7,"tags":[{"name":"Strategy","codename":"strategy"},{"name":"News","codename":"news"},{"name":"Artificial Intelligence","codename":"artificial_intelligence"},{"name":"SEO","codename":"seo"}],"img":{"src":"https://assets-us-01.kc-usercontent.com:443/90e79cae-25c6-00b5-6f5b-27efe5c250ab/da7ce0f4-ee60-4c90-9e2d-8081bb37a4a6/growtika-P5mCQ4KACbM-unsplash.jpg?h=350&fm=webp","alt":"picture of an AI image against a blue background","width":1600,"height":900},"lastModified":"2025-08-06T21:49:50.5915396Z","codeNameHeroImage":"hero_image","codeNameTitle":"title"},{"itemId":"03b09750-a0f1-4351-ad5b-0f7219d63382","title":"Is Google's AI Overviews in search results the beginning of the end for web traffic?","introduction":"With Google answering questions for users, do they need to visit your website? For most businesses that rely on organic search traffic, this change has a far more profound implication: Is this the beginning of the end for web traffic as we know it?","blogUrl":"/blog/is-googles-ai-overviews-the-beginning-of-the-end-for-web-traffic","isFeatured":false,"authors":{"publishDate":"05 August 2025","readingTime":8,"authors":[{"authorName":"Marty Drill","authorUrl":"/marty"}],"authorImageUrl":"https://assets-us-01.kc-usercontent.com:443/90e79cae-25c6-00b5-6f5b-27efe5c250ab/70a3ac0b-1f44-4b3e-abea-2117d3ac9c5d/Marty_thumb.jpg?w=90&h=90&fm=webp","authorAlt":"Marty Drill"},"readingTime":8,"tags":[{"name":"Strategy","codename":"strategy"},{"name":"SEO","codename":"seo"}],"img":{"src":"https://assets-us-01.kc-usercontent.com:443/90e79cae-25c6-00b5-6f5b-27efe5c250ab/95f47c83-5029-4a04-a3ed-2bc9a78cba35/arkan-perdana-eKTLh4_u7Ao-unsplash.jpg?h=350&fm=webp","alt":"Picture of a person holding a phone","width":1600,"height":900},"lastModified":"2025-08-08T06:52:22.4109433Z","codeNameHeroImage":"hero_image","codeNameTitle":"title"},{"itemId":"e80c05c7-1e9e-4123-bef9-e7420366841b","title":"WTF is GEO? A guide to staying visible in AI search","introduction":"Feeling overwhelmed by all the new acronyms flying around in search and content marketing? You’re not alone. From GEO to AIO and AEO to SXO, it’s hard to know what’s what – and what you actually need to focus on.","blogUrl":"/blog/generative-engine-optimisation-geo-guide","isFeatured":false,"authors":{"publishDate":"31 July 2025","readingTime":10,"authors":[{"authorName":"Shayna Burns","authorUrl":"/shayna"}],"authorImageUrl":"https://assets-us-01.kc-usercontent.com:443/90e79cae-25c6-00b5-6f5b-27efe5c250ab/83a416d3-1fe5-4780-9c56-455dd7348b4f/Shayna_thumb.jpg?w=90&h=90&fm=webp","authorAlt":"Shayna Burns"},"readingTime":10,"tags":[{"name":"Artificial Intelligence","codename":"artificial_intelligence"},{"name":"SEO","codename":"seo"}],"img":{"src":"https://assets-us-01.kc-usercontent.com:443/90e79cae-25c6-00b5-6f5b-27efe5c250ab/d83218b8-0376-4a7d-9705-b1b8d640b8a4/GEO%20Guide-compressed.jpg?h=350&fm=webp","alt":"Woman on a computer","width":1600,"height":900},"lastModified":"2025-08-01T06:13:57.1419247Z","codeNameHeroImage":"hero_image","codeNameTitle":"title"},{"itemId":"4f646f5b-4351-4d0a-ba09-4bb1848c6638","title":"How to choose the right CMS","introduction":"You’ve decided you need a new Content Management System – but where do you start in deciding which one to go with? Here, we distill our learnings over the past two decades of advising clients on choosing digital platforms. We’ve even included a downloadable comparison matrix for you to rank contending CMS or DXP options.","blogUrl":"/blog/how-to-choose-the-right-cms","isFeatured":true,"authors":{"publishDate":"29 July 2025","readingTime":8,"authors":[{"authorName":"Adam Griffith","authorUrl":"/adam"}],"authorImageUrl":"https://assets-us-01.kc-usercontent.com:443/90e79cae-25c6-00b5-6f5b-27efe5c250ab/83a52d8d-13c7-4380-8f15-7f24726983a6/Adam_thumb.jpg?w=90&h=90&fm=webp","authorAlt":"Adam Griffith"},"readingTime":8,"tags":[{"name":"Strategy","codename":"strategy"},{"name":"Kentico","codename":"kentico"},{"name":"Umbraco","codename":"umbraco"},{"name":"Headless CMS","codename":"headless_cms"},{"name":"Kentico Kontent","codename":"kentico_kontent"},{"name":"Xperience","codename":"xperience"},{"name":"Optimizely","codename":"optimizely"}],"img":{"src":"https://assets-us-01.kc-usercontent.com:443/90e79cae-25c6-00b5-6f5b-27efe5c250ab/101e7fc0-41c8-43f6-90c5-fd2486694732/Choosing-the-right-CMS.png?h=350&fm=webp","alt":"An image of a digital device with logos of various apps overlaid","width":1600,"height":900},"lastModified":"2025-07-29T07:25:02.4758337Z","codeNameHeroImage":"hero_image","codeNameTitle":"title"},{"itemId":"a1d09f5e-e2aa-4d2a-b1c8-c2a07efbf65f","title":"How to improve the SEO and AI-friendliness of your PDFs","introduction":"While HTML remains the top choice for SEO and AI, many organisations still rely on PDFs. This guide offers practical strategies to optimise your PDFs for better discoverability and readability by search engines and AI tools.","blogUrl":"/blog/how-to-improve-pdfs-for-seo-ai","isFeatured":false,"authors":{"publishDate":"13 July 2025","readingTime":5,"authors":[{"authorName":"Shayna Burns","authorUrl":"/shayna"}],"authorImageUrl":"https://assets-us-01.kc-usercontent.com:443/90e79cae-25c6-00b5-6f5b-27efe5c250ab/83a416d3-1fe5-4780-9c56-455dd7348b4f/Shayna_thumb.jpg?w=90&h=90&fm=webp","authorAlt":"Shayna Burns"},"readingTime":5,"tags":[{"name":"Strategy","codename":"strategy"},{"name":"Artificial Intelligence","codename":"artificial_intelligence"},{"name":"SEO","codename":"seo"}],"img":{"src":"https://assets-us-01.kc-usercontent.com:443/90e79cae-25c6-00b5-6f5b-27efe5c250ab/5d201688-c14e-4d8f-8e6f-8e7b6096083b/SEO%20and%20AI.jpg?h=350&fm=webp","alt":"SEO and AI","width":1600,"height":900},"lastModified":"2025-07-14T06:46:14.6543111Z","codeNameHeroImage":"hero_image","codeNameTitle":"title"},{"itemId":"da6b8d36-ff78-4ec9-ba30-c1a02b110882","title":"Luminary deploys APAC’s first Optimizely Software-as-a-Service website ","introduction":"Luminary has become the first agency in APAC to build a website on Optimizely's SaaS platform, with the launch of the Eftsure site. ","blogUrl":"/blog/luminary-deploys-apac-s-first-optimizely-software-as-a-service-website","isFeatured":false,"authors":{"publishDate":"03 July 2025","readingTime":2,"authors":[{"authorName":"Tami Iseli","authorUrl":"/tami"}],"authorImageUrl":"https://assets-us-01.kc-usercontent.com:443/90e79cae-25c6-00b5-6f5b-27efe5c250ab/5f1c7c01-0c57-4e76-9487-3b24a04b95ca/Tami_thumb.jpg?w=90&h=90&fm=webp","authorAlt":"Tami Iseli"},"readingTime":2,"tags":[{"name":"News","codename":"news"},{"name":"Development","codename":"development"},{"name":"Optimizely","codename":"optimizely"}],"img":{"src":"https://assets-us-01.kc-usercontent.com:443/90e79cae-25c6-00b5-6f5b-27efe5c250ab/f859f344-7d8c-452f-8e22-9eac7a2e017f/Eftsure%20blog%20post%20hero%20image.jpg?h=350&fm=webp","alt":"Eftsure website","width":2880,"height":1620},"lastModified":"2025-07-07T10:59:42.804985Z","codeNameHeroImage":"hero_image","codeNameTitle":"title"},{"itemId":"cd1353c0-e536-4e46-8d0f-75591097fe95","title":"Umbraco Codegarden turns 20 with its best edition yet","introduction":"The annual conference in Denmark set the scene for announcements about Umbraco Compose, Umbraco MCP Server, and naming Emmanuel and Mario as MVPs for the fifth and sixth times running!","blogUrl":"/blog/codegarden-2025","isFeatured":false,"authors":{"publishDate":"30 June 2025","readingTime":7,"authors":[{"authorName":"Emmanuel Tissera","authorUrl":"/emmanuel"}],"authorImageUrl":"https://assets-us-01.kc-usercontent.com:443/90e79cae-25c6-00b5-6f5b-27efe5c250ab/aa2a1751-9616-4b6d-ad57-637f7dfd0271/Emmanuel_thumb.jpg?w=90&h=90&fm=webp","authorAlt":"Emmanuel Tissera"},"readingTime":7,"tags":[{"name":"Umbraco","codename":"umbraco"}],"img":{"src":"https://assets-us-01.kc-usercontent.com:443/90e79cae-25c6-00b5-6f5b-27efe5c250ab/60a756a1-8bcb-4e08-8b08-b9ba8099c5b8/codegardn.jpg?h=350&fm=webp","alt":"Picture of Technical Director, Emmanuel Tissera, at Codegarden 2025","width":1200,"height":675},"lastModified":"2025-07-09T03:08:14.0754239Z","codeNameHeroImage":"hero_image","codeNameTitle":"title"},{"itemId":"56061f20-82d1-498f-94ae-82c928eec1d7","title":"Will AI be the ruin of digital agencies? ","introduction":"As we stand on the precipice of the biggest disruptor that digital agencies have ever seen, Luminary MD Adam Griffith ponders whether AI will replace or revolutionise traditional agency roles.\n\n","blogUrl":"/blog/will-ai-be-the-ruin-of-digital-agencies","isFeatured":false,"authors":{"publishDate":"26 June 2025","readingTime":5,"authors":[{"authorName":"Adam Griffith","authorUrl":"/adam"}],"authorImageUrl":"https://assets-us-01.kc-usercontent.com:443/90e79cae-25c6-00b5-6f5b-27efe5c250ab/83a52d8d-13c7-4380-8f15-7f24726983a6/Adam_thumb.jpg?w=90&h=90&fm=webp","authorAlt":"Adam Griffith"},"readingTime":5,"tags":[{"name":"Artificial Intelligence","codename":"artificial_intelligence"}],"img":{"src":"https://assets-us-01.kc-usercontent.com:443/90e79cae-25c6-00b5-6f5b-27efe5c250ab/6cc7b2e8-ee5e-472f-802a-5726af912e02/AI%20agency.jpg?h=350&fm=webp","alt":"AI agency - generated by Gemini","width":1600,"height":900},"lastModified":"2025-07-04T05:59:05.0843638Z","codeNameHeroImage":"hero_image","codeNameTitle":"title"},{"itemId":"db7c0cf3-3736-4577-907f-5dc2527c0ecd","title":"How to prioritise digital initiatives","introduction":"Of all the competing priorities on your digital roadmap, which one should you tackle first? Without a clear and transparent process, decisions are often made based on who shouts the loudest or who holds the most seniority. But there is a better way...","blogUrl":"/blog/how-to-prioritise-digital-initiatives","isFeatured":false,"authors":{"publishDate":"25 June 2025","readingTime":7,"authors":[{"authorName":"Matthew Stobo","authorUrl":"/matt"}],"authorImageUrl":"https://assets-us-01.kc-usercontent.com:443/90e79cae-25c6-00b5-6f5b-27efe5c250ab/e4f980fe-146b-4707-9caf-0d2e41928c59/Matt_thumb.jpg?w=90&h=90&fm=webp","authorAlt":"Matthew Stobo"},"readingTime":7,"tags":[{"name":"Strategy","codename":"strategy"}],"img":{"src":"https://assets-us-01.kc-usercontent.com:443/90e79cae-25c6-00b5-6f5b-27efe5c250ab/7b30b326-3a2a-4127-bf1d-3b59832702bf/Prioritise%20Digital%20Initiatives.jpg?h=350&fm=webp","alt":"Digital prioritisation","width":1600,"height":900},"lastModified":"2025-07-10T00:03:34.7800128Z","codeNameHeroImage":"hero_image","codeNameTitle":"title"},{"itemId":"cdc377b6-4ae8-4cb4-8415-774e65ce6821","title":"It's time to move to Xperience by Kentico","introduction":"Time is ticking on Kentico Xperience 13. With its 2026 end-of-life date approaching, the countdown to move is on. Find out what this means for you and why the all-new Xperience by Kentico is the upgrade you need.","blogUrl":"/blog/time-to-move-to-xperience-by-kentico","isFeatured":false,"authors":{"publishDate":"25 June 2025","readingTime":5,"authors":[{"authorName":"Andy Thompson","authorUrl":"/andy"}],"authorImageUrl":"https://assets-us-01.kc-usercontent.com:443/90e79cae-25c6-00b5-6f5b-27efe5c250ab/ad43a4aa-bf08-4120-9b61-052f2af0c804/Andy_thumb.jpg?w=90&h=90&fm=webp","authorAlt":"Andy Thompson"},"readingTime":5,"tags":[{"name":"Strategy","codename":"strategy"},{"name":"Kentico","codename":"kentico"},{"name":"Xperience","codename":"xperience"}],"img":{"src":"https://assets-us-01.kc-usercontent.com:443/90e79cae-25c6-00b5-6f5b-27efe5c250ab/52b22e11-c4c2-47c0-be4b-0e2f793f46c2/december-2026.jpeg?h=350&fm=webp","alt":"A desk with an orange flower and a computer monitor displaying a timeline focused on December 2026","width":2816,"height":1536},"lastModified":"2025-06-25T02:04:45.8775051Z","codeNameHeroImage":"hero_image","codeNameTitle":"title"},{"itemId":"4fac4ba8-10d5-41f2-aa0e-19f1f2643d13","title":"Optimizely's Opal AI: A bright spark or just more AI hype?","introduction":"Optimizely's new Opal AI suite promises to revolutionise marketing workflows, but is it a genuine leap forward or just the latest wave of AI hype? As an Optimizely Gold Partner, we delve into Opal's features to see if it truly delivers on its promises.","blogUrl":"/blog/optimizely-s-opal-ai-a-bright-spark-or-just-more-ai-hype","isFeatured":false,"authors":{"publishDate":"01 June 2025","readingTime":7,"authors":[{"authorName":"Adam Griffith","authorUrl":"/adam"}],"authorImageUrl":"https://assets-us-01.kc-usercontent.com:443/90e79cae-25c6-00b5-6f5b-27efe5c250ab/83a52d8d-13c7-4380-8f15-7f24726983a6/Adam_thumb.jpg?w=90&h=90&fm=webp","authorAlt":"Adam Griffith"},"readingTime":7,"tags":[{"name":"Optimizely","codename":"optimizely"}],"img":{"src":"https://assets-us-01.kc-usercontent.com:443/90e79cae-25c6-00b5-6f5b-27efe5c250ab/de614942-ed4f-49b3-8278-cb2703cb9098/Gemini_Generated_Image_b6mxebb6mxebb6mx.jpeg?h=350&fm=webp","alt":"Woman with bright floating gem","width":1600,"height":900},"lastModified":"2025-06-02T07:13:35.2085632Z","codeNameHeroImage":"hero_image","codeNameTitle":"title"},{"itemId":"58cadeec-e8c0-432d-b834-c07ca520d86f","title":"Behind the scenes of Service Design","introduction":"Senior UX Researcher Dr Marnie Crook explains what Service Design is and how its holistic approach to solving customer problems sets it apart from other research techniques.","blogUrl":"/behind-the-scenes-of-service-design","isFeatured":false,"authors":{"publishDate":"30 May 2025","readingTime":7,"authors":[{"authorName":"Dr Marnie Crook","authorUrl":"/marnie"}],"authorImageUrl":"https://assets-us-01.kc-usercontent.com:443/90e79cae-25c6-00b5-6f5b-27efe5c250ab/d8a4da7c-1020-4628-9df4-bd3752a19b13/Marnie_thumb.jpg?w=90&h=90&fm=webp","authorAlt":"Dr Marnie Crook"},"readingTime":7,"tags":[{"name":"Strategy","codename":"strategy"},{"name":"UX","codename":"ux"}],"img":{"src":"https://assets-us-01.kc-usercontent.com:443/90e79cae-25c6-00b5-6f5b-27efe5c250ab/78b0d808-c39e-4194-ac8e-73ac0e977474/Emma%20presenting%20training%20-%20roadmap%20seminar%20lge.jpeg?h=350&fm=webp","alt":"Emma presenting roadmap strategy session","width":1600,"height":900},"lastModified":"2025-06-03T10:58:07.3497038Z","codeNameHeroImage":"hero_image","codeNameTitle":"title"},{"itemId":"65110199-2ad2-4e3e-81f7-78e365910f61","title":"Is your website running on borrowed time?","introduction":"Our Technical Director, Emmanuel Tissera, gives his perspective on end-of-life software and the risks it presents.","blogUrl":"/blog/is-your-website-running-on-borrowed-time","isFeatured":false,"authors":{"publishDate":"27 May 2025","readingTime":8,"authors":[{"authorName":"Emmanuel Tissera","authorUrl":"/emmanuel"}],"authorImageUrl":"https://assets-us-01.kc-usercontent.com:443/90e79cae-25c6-00b5-6f5b-27efe5c250ab/aa2a1751-9616-4b6d-ad57-637f7dfd0271/Emmanuel_thumb.jpg?w=90&h=90&fm=webp","authorAlt":"Emmanuel Tissera"},"readingTime":8,"tags":[{"name":"Kentico","codename":"kentico"},{"name":"Kentico Kontent","codename":"kentico_kontent"},{"name":"Xperience","codename":"xperience"},{"name":"Optimizely","codename":"optimizely"},{"name":"Sitecore","codename":"sitecore"}],"img":{"src":"https://assets-us-01.kc-usercontent.com:443/90e79cae-25c6-00b5-6f5b-27efe5c250ab/45e08db0-4d07-43f7-bed5-574fcac235e6/pexels-bentonphotocinema-1095602.jpg?h=350&fm=webp","alt":"Hourglass","width":1600,"height":900},"lastModified":"2025-05-29T08:32:46.0559451Z","codeNameHeroImage":"hero_image","codeNameTitle":"title"},{"itemId":"dd669656-0003-4be5-a81b-9f5ee657231a","title":"Is Xperience by Kentico ready?","introduction":"Xperience by Kentico, Kentico's next-generation flagship DXP, is still relatively new on the scene, with monthly releases and a rapidly evolving roadmap. This regularly-updated post attempts to cut through the noise and help you determine whether you and the product are ready for each other yet.","blogUrl":"/blog/is-xperience-by-kentico-ready","isFeatured":false,"authors":{"publishDate":"26 May 2025","readingTime":7,"authors":[{"authorName":"Andy Thompson","authorUrl":"/andy"}],"authorImageUrl":"https://assets-us-01.kc-usercontent.com:443/90e79cae-25c6-00b5-6f5b-27efe5c250ab/ad43a4aa-bf08-4120-9b61-052f2af0c804/Andy_thumb.jpg?w=90&h=90&fm=webp","authorAlt":"Andy Thompson"},"readingTime":7,"tags":[{"name":"Kentico","codename":"kentico"},{"name":"Xperience","codename":"xperience"}],"img":{"src":"https://assets-us-01.kc-usercontent.com:443/90e79cae-25c6-00b5-6f5b-27efe5c250ab/b049ebdd-ea6e-4f81-8f3c-8c4beb01ba63/dxp-crossroads.png?h=350&fm=webp","alt":"An illustration of a signpost in a wilderness, with signs pointing to common DXP features","width":1312,"height":736},"lastModified":"2025-07-08T04:45:26.4470335Z","codeNameHeroImage":"hero_image","codeNameTitle":"title"},{"itemId":"e43b2013-0727-4a2f-bfcb-fea90633f44d","title":"Chloe McCormick: Gamifying climate action","introduction":"In our continuing series showcasing the finalists of the Luminary Tech Visionary category of the Victorian Young Achiever Awards, we put the spotlight on Chloe McCormick, an 18-year-old making significant strides in climate education through innovative technology.","blogUrl":"/blog/chloe-mccormick-gamifying-climate-action","isFeatured":false,"authors":{"publishDate":"07 May 2025","readingTime":4,"authors":[{"authorName":"Tami Iseli","authorUrl":"/tami"}],"authorImageUrl":"https://assets-us-01.kc-usercontent.com:443/90e79cae-25c6-00b5-6f5b-27efe5c250ab/5f1c7c01-0c57-4e76-9487-3b24a04b95ca/Tami_thumb.jpg?w=90&h=90&fm=webp","authorAlt":"Tami Iseli"},"readingTime":4,"tags":[{"name":"Awards","codename":"awards"}],"img":{"src":"https://assets-us-01.kc-usercontent.com:443/90e79cae-25c6-00b5-6f5b-27efe5c250ab/5c5ed4ca-345d-4775-a471-0d9c1beb7015/Chloe%20Bright%20Future%20Prize%20Photo.png?h=350&fm=webp","alt":"Chloe Brown, Luminary Tech Visionary Award finalist 2025","width":1600,"height":900},"lastModified":"2025-05-09T00:01:21.3031354Z","codeNameHeroImage":"hero_image","codeNameTitle":"title"},{"itemId":"fa2bb1c9-d9bc-4967-b715-49e53b5b86b5","title":"Grace Brown: Bringing robotic companionship to life\n","introduction":"In the third of our series on the finalists of the Luminary Tech Visionary category of the Victorian Young Achiever Awards, we profile Grace Brown – mastermind behind Abi the humanoid robot and CEO and Co-founder of Andromeda Robotics.","blogUrl":"/blog/grace-brown-bringing-robotic-companionship-to-life","isFeatured":false,"authors":{"publishDate":"09 April 2025","readingTime":5,"authors":[{"authorName":"Tami Iseli","authorUrl":"/tami"}],"authorImageUrl":"https://assets-us-01.kc-usercontent.com:443/90e79cae-25c6-00b5-6f5b-27efe5c250ab/5f1c7c01-0c57-4e76-9487-3b24a04b95ca/Tami_thumb.jpg?w=90&h=90&fm=webp","authorAlt":"Tami Iseli"},"readingTime":5,"tags":[{"name":"Awards","codename":"awards"}],"img":{"src":"https://assets-us-01.kc-usercontent.com:443/90e79cae-25c6-00b5-6f5b-27efe5c250ab/7f57051e-82f9-4874-929a-a1bf47c621f7/Andromeda%20Co-founder%20Grace%20Brown%20with%20Abi%20robot.jpg?h=350&fm=webp","alt":"Grace with Abi","width":1600,"height":900},"lastModified":"2025-04-17T04:37:14.475148Z","codeNameHeroImage":"hero_image","codeNameTitle":"title"},{"itemId":"9b798cd2-04c5-475c-9349-7725d5e0ead3","title":"Nathan Batham: Reimagining medtech","introduction":"In the second of our series on the finalists of the Luminary Tech Visionary category of the Victorian Young Achiever Awards, we profile Nathan Batham – founder of medtech product development studio Product Design Lab.","blogUrl":"/blog/nathan-batham-reimagining-medtech","isFeatured":false,"authors":{"publishDate":"09 April 2025","readingTime":7,"authors":[{"authorName":"Tami Iseli","authorUrl":"/tami"}],"authorImageUrl":"https://assets-us-01.kc-usercontent.com:443/90e79cae-25c6-00b5-6f5b-27efe5c250ab/5f1c7c01-0c57-4e76-9487-3b24a04b95ca/Tami_thumb.jpg?w=90&h=90&fm=webp","authorAlt":"Tami Iseli"},"readingTime":7,"tags":[],"img":{"src":"https://assets-us-01.kc-usercontent.com:443/90e79cae-25c6-00b5-6f5b-27efe5c250ab/c5adafde-1d8c-4461-9286-b0cd96b0a396/Screenshot%202024-09-25%20at%208.19.47%E2%80%AFam.png?h=350&fm=webp","alt":"Nathan Batham at work","width":1600,"height":900},"lastModified":"2025-04-10T02:20:46.9327892Z","codeNameHeroImage":"hero_image","codeNameTitle":"title"},{"itemId":"b52563d1-368a-4018-9ba0-4bcb2dadea62","title":"Anthony Kwok: Transforming online shopping","introduction":"In the first of our series on the finalists of the Luminary Tech Visionary category of the Victorian Young Achiever Awards, we profile Anthony Kwok – co-founder of ZILIO, an innovative online fitting technology.","blogUrl":"/blog/anthony-kwok-transforming-online-shopping","isFeatured":false,"authors":{"publishDate":"09 April 2025","readingTime":4,"authors":[{"authorName":"Clarice Greening","authorUrl":""}],"authorImageUrl":"https://assets-us-01.kc-usercontent.com:443/90e79cae-25c6-00b5-6f5b-27efe5c250ab/51f2c583-e730-4e65-9782-df419e11a65d/Clarice%20headshot%20square%20%20close.png?w=90&h=90&fm=webp","authorAlt":"Clarice Greening"},"readingTime":4,"tags":[],"img":{"src":"https://assets-us-01.kc-usercontent.com:443/90e79cae-25c6-00b5-6f5b-27efe5c250ab/a0a96a94-01d2-49ad-b3fc-4d67294172af/DIF%202023%20Tech%20Trends%20Debate%20%282%20of%203%29%20%281%29.jpg?h=350&fm=webp","alt":"Anthony Kwok at Digital Innovation festival","width":1600,"height":900},"lastModified":"2025-08-14T00:37:09.9005599Z","codeNameHeroImage":"hero_image","codeNameTitle":"title"},{"itemId":"a778ff96-d42d-40f0-82df-70544c5c51b5","title":"AI: Friend or foe in a purpose-driven world? ","introduction":"As part of this year’s B Corp Month, Luminary hosted a panel event exploring the question of whether AI is a friend or foe to purpose-driven organisations. Here, we summarise the insights that came from the discussion.","blogUrl":"/blog/ai-friend-or-foe-in-a-purpose-driven-world","isFeatured":false,"authors":{"publishDate":"07 April 2025","readingTime":6,"authors":[{"authorName":"Tami Iseli","authorUrl":"/tami"}],"authorImageUrl":"https://assets-us-01.kc-usercontent.com:443/90e79cae-25c6-00b5-6f5b-27efe5c250ab/5f1c7c01-0c57-4e76-9487-3b24a04b95ca/Tami_thumb.jpg?w=90&h=90&fm=webp","authorAlt":"Tami Iseli"},"readingTime":6,"tags":[],"img":{"src":"https://assets-us-01.kc-usercontent.com:443/90e79cae-25c6-00b5-6f5b-27efe5c250ab/af187b8b-0b72-4ff2-8817-211e86573213/PXL_20250320_071742366.MP.jpg?h=350&fm=webp","alt":"View of the panel event from the back of the room","width":1600,"height":900},"lastModified":"2025-04-08T19:57:59.8421404Z","codeNameHeroImage":"hero_image","codeNameTitle":"title"},{"itemId":"ec48f150-9a20-4fae-ab10-e8a92dafd508","title":"Luminary retains Umbraco Contributing Partner status ","introduction":"We are proud to announce that we have again been awarded the Umbraco Contributing Partner badge for our contributions to Umbraco in 2024.\n","blogUrl":"/blog/luminary-retains-umbraco-contributing-partner-status","isFeatured":false,"authors":{"publishDate":"20 March 2025","readingTime":2,"authors":[{"authorName":"Tami Iseli","authorUrl":"/tami"}],"authorImageUrl":"https://assets-us-01.kc-usercontent.com:443/90e79cae-25c6-00b5-6f5b-27efe5c250ab/5f1c7c01-0c57-4e76-9487-3b24a04b95ca/Tami_thumb.jpg?w=90&h=90&fm=webp","authorAlt":"Tami Iseli"},"readingTime":2,"tags":[{"name":"Development","codename":"development"},{"name":"Umbraco","codename":"umbraco"}],"img":{"src":"https://assets-us-01.kc-usercontent.com:443/90e79cae-25c6-00b5-6f5b-27efe5c250ab/03983ccf-8e7b-471c-a179-7804678040ce/Mario%20and%20Emm%20MVPs.jpg?h=350&fm=webp","alt":"Emmanuel Tissera and Mario Lopez - Umbraco MVPs","width":1600,"height":896},"lastModified":"2025-03-21T00:25:10.8483114Z","codeNameHeroImage":"hero_image","codeNameTitle":"title"},{"itemId":"5a1dd474-71eb-4795-8e66-9b24ff1e1071","title":"A practical guide to writing AI-friendly content","introduction":"Learn some practical SEO and content tips for structuring and optimising your content so it’s more likely to be referenced in AI-generated summaries and overviews.","blogUrl":"/blog/practical-guide-to-writing-ai-friendly-content","isFeatured":false,"authors":{"publishDate":"17 March 2025","readingTime":6,"authors":[{"authorName":"Shayna Burns","authorUrl":"/shayna"}],"authorImageUrl":"https://assets-us-01.kc-usercontent.com:443/90e79cae-25c6-00b5-6f5b-27efe5c250ab/83a416d3-1fe5-4780-9c56-455dd7348b4f/Shayna_thumb.jpg?w=90&h=90&fm=webp","authorAlt":"Shayna Burns"},"readingTime":6,"tags":[{"name":"Strategy","codename":"strategy"},{"name":"Artificial Intelligence","codename":"artificial_intelligence"},{"name":"SEO","codename":"seo"}],"img":{"src":"https://assets-us-01.kc-usercontent.com:443/90e79cae-25c6-00b5-6f5b-27efe5c250ab/11d2435d-55c4-4347-8538-e424a2288538/pexels-andrew-2682452.jpg?h=350&fm=webp","alt":"Woman typing on laptop","width":1600,"height":900},"lastModified":"2025-08-01T06:26:57.3215341Z","codeNameHeroImage":"hero_image","codeNameTitle":"title"},{"itemId":"c1ee1a3f-9810-41df-a654-bb3a1a87b5eb","title":"Luminary named as a Beyond Blue Supporting Partner","introduction":"We are thrilled to announce that we have officially been named by Beyond Blue as one of its Supporting Partners, joining some of Australia’s top businesses.","blogUrl":"/blog/luminary-named-as-a-beyond-blue-supporting-partner","isFeatured":false,"authors":{"publishDate":"13 March 2025","readingTime":3,"authors":[{"authorName":"Tami Iseli","authorUrl":"/tami"}],"authorImageUrl":"https://assets-us-01.kc-usercontent.com:443/90e79cae-25c6-00b5-6f5b-27efe5c250ab/5f1c7c01-0c57-4e76-9487-3b24a04b95ca/Tami_thumb.jpg?w=90&h=90&fm=webp","authorAlt":"Tami Iseli"},"readingTime":3,"tags":[{"name":"Culture","codename":"culture"}],"img":{"src":"https://assets-us-01.kc-usercontent.com:443/90e79cae-25c6-00b5-6f5b-27efe5c250ab/d4dfa3ff-26af-44fa-ae5d-b6451923b696/Luminary%20team%20with%20Marty%20Drill%20and%20Georgie%20Harman%20blog%20hero.jpeg?h=350&fm=webp","alt":"Marty with Georgie Harman and Luminary team in Melbourne office","width":1600,"height":903},"lastModified":"2025-08-14T00:40:47.5890886Z","codeNameHeroImage":"hero_image","codeNameTitle":"title"},{"itemId":"71254e8e-a2c8-457c-928b-1eb660aa45b6","title":"How AI is revolutionising the CMS landscape","introduction":"Luminary MD Adam Griffith reviews how some of the leading Content Management Systems are incorporating AI into their offerings.","blogUrl":"/blog/how-ai-is-revolutionising-the-cms-landscape","isFeatured":false,"authors":{"publishDate":"03 March 2025","readingTime":14,"authors":[{"authorName":"Adam Griffith","authorUrl":"/adam"}],"authorImageUrl":"https://assets-us-01.kc-usercontent.com:443/90e79cae-25c6-00b5-6f5b-27efe5c250ab/83a52d8d-13c7-4380-8f15-7f24726983a6/Adam_thumb.jpg?w=90&h=90&fm=webp","authorAlt":"Adam Griffith"},"readingTime":14,"tags":[{"name":"Kentico","codename":"kentico"},{"name":"Headless CMS","codename":"headless_cms"},{"name":"Kentico Kontent","codename":"kentico_kontent"},{"name":"Xperience","codename":"xperience"},{"name":"Optimizely","codename":"optimizely"},{"name":"Sitecore","codename":"sitecore"},{"name":"Composable DXP","codename":"composable_dxp"},{"name":"Artificial Intelligence","codename":"artificial_intelligence"}],"img":{"src":"https://assets-us-01.kc-usercontent.com:443/90e79cae-25c6-00b5-6f5b-27efe5c250ab/2f45b855-d13b-4a0f-9e14-88227189d3e9/AI%20CMS%20hero.png?h=350&fm=webp","alt":"AI and CMS image generated by Canva","width":1600,"height":900},"lastModified":"2025-05-27T03:18:03.3776003Z","codeNameHeroImage":"hero_image","codeNameTitle":"title"},{"itemId":"87b2159d-688f-4cec-8222-efa79ffa910a","title":"Six ways generative AI is reshaping our search experience","introduction":"Adoption of AI-powered search is picking up steam, and it’s changing where and how users are searching. Marketers have an opportunity to take a fresh look at their content, web development and measurement priorities to better align with generative AI’s unique criteria using generative engine optimisation (GEO) tactics.","blogUrl":"/blog/six-ways-generative-AI-is-reshaping-our-search-experience","isFeatured":false,"authors":{"publishDate":"03 February 2025","readingTime":7,"authors":[{"authorName":"Shayna Burns","authorUrl":"/shayna"}],"authorImageUrl":"https://assets-us-01.kc-usercontent.com:443/90e79cae-25c6-00b5-6f5b-27efe5c250ab/83a416d3-1fe5-4780-9c56-455dd7348b4f/Shayna_thumb.jpg?w=90&h=90&fm=webp","authorAlt":"Shayna Burns"},"readingTime":7,"tags":[{"name":"Artificial Intelligence","codename":"artificial_intelligence"},{"name":"SEO","codename":"seo"}],"img":{"src":"https://assets-us-01.kc-usercontent.com:443/90e79cae-25c6-00b5-6f5b-27efe5c250ab/f87ac3a0-9c12-4a99-b365-6540f7a5257b/andy-kelly-0E_vhMVqL9g-unsplash.jpg?h=350&fm=webp","alt":"Robot and girl","width":1600,"height":900},"lastModified":"2025-08-01T06:28:41.3068979Z","codeNameHeroImage":"hero_image","codeNameTitle":"title"},{"itemId":"805eff57-f7e0-46f5-9b17-f67187db46cd","title":"Shaping future generations of developers through the Umbraco Education Program","introduction":"Our very own Technical Director, Emmanuel Tissera, and Digital Producer Adi Selva, flew over 8000km to teach students where he grew up in Colombo, Sri Lanka, the power of using Umbraco for software development to inspire their future careers.","blogUrl":"/blog/shaping-future-generations-of-developers-through-the-umbraco-education-program","isFeatured":false,"authors":{"publishDate":"19 January 2025","readingTime":3,"authors":[{"authorName":"Clarice Greening","authorUrl":""}],"authorImageUrl":"https://assets-us-01.kc-usercontent.com:443/90e79cae-25c6-00b5-6f5b-27efe5c250ab/51f2c583-e730-4e65-9782-df419e11a65d/Clarice%20headshot%20square%20%20close.png?w=90&h=90&fm=webp","authorAlt":"Clarice Greening"},"readingTime":3,"tags":[{"name":"Culture","codename":"culture"},{"name":"Development","codename":"development"},{"name":"Umbraco","codename":"umbraco"}],"img":{"src":"https://assets-us-01.kc-usercontent.com:443/90e79cae-25c6-00b5-6f5b-27efe5c250ab/72aa75cb-4bb1-42d0-bf02-0d9a2d02d8ac/11151728-6f01-472e-8d78-07d2d07f8935.jpg?h=350&fm=webp","alt":"Girls infront of computer","width":1440,"height":810},"lastModified":"2025-08-14T00:41:42.211922Z","codeNameHeroImage":"hero_image","codeNameTitle":"title"},{"itemId":"98e4be5f-7ad8-4a13-8ea5-b6cf7d8e9fe5","title":"Digital trend predictions for 2025","introduction":"In our annual meeting of the minds, our industry experts dissect every angle of digital and predict what technologies and trends will shape the year ahead.","blogUrl":"/blog/digital-trend-predictions-for-2025","isFeatured":false,"authors":{"publishDate":"12 December 2024","readingTime":8,"authors":[{"authorName":"Clarice Greening","authorUrl":""}],"authorImageUrl":"https://assets-us-01.kc-usercontent.com:443/90e79cae-25c6-00b5-6f5b-27efe5c250ab/51f2c583-e730-4e65-9782-df419e11a65d/Clarice%20headshot%20square%20%20close.png?w=90&h=90&fm=webp","authorAlt":"Clarice Greening"},"readingTime":8,"tags":[{"name":"Strategy","codename":"strategy"}],"img":{"src":"https://assets-us-01.kc-usercontent.com:443/90e79cae-25c6-00b5-6f5b-27efe5c250ab/dcbf5843-fc30-41db-a345-a53d88fc027e/Screenshot%202024-12-04%20at%203.33.37%E2%80%AFPM%20%281%29.png?h=350&fm=webp","alt":"two people on purple background with VR headsets on","width":1600,"height":887},"lastModified":"2025-08-14T00:40:17.3217645Z","codeNameHeroImage":"hero_image","codeNameTitle":"title"},{"itemId":"173036d9-8179-483a-9b4d-81acee2de421","title":"How strategically switching off leads to a healthier mind","introduction":"SEO & Content Specialist Jess Goode went to SXSW Sydney on a mission – to learn as much as she possibly could about AI and content. What she came out with was something far more transformative. ","blogUrl":"/blog/how-strategically-switching-off-leads-to-a-healthier-mind","isFeatured":false,"authors":{"publishDate":"09 December 2024","readingTime":10,"authors":[],"authorAlt":"undefined undefined"},"readingTime":10,"tags":[{"name":"SXSW","codename":"sxsw"}],"img":{"src":"https://assets-us-01.kc-usercontent.com:443/90e79cae-25c6-00b5-6f5b-27efe5c250ab/669f2491-91ba-4436-a1d5-ea82950cae2c/Switching%20off.jpg?h=350&fm=webp","alt":"Woman sitting on a rock facing out to sea","width":1600,"height":900},"lastModified":"2024-12-10T04:39:26.62273Z","codeNameHeroImage":"hero_image","codeNameTitle":"title"},{"itemId":"e99c9364-2400-4d8d-b8a0-ddcda3bf8102","title":"Our highlights of 2024","introduction":"From celebrating our quarter-century birthday, to multiple big award wins and welcoming some pretty well-known household names, 2024 has certainly been a year to remember! ","blogUrl":"/blog/our-highlights-of-2024","isFeatured":false,"authors":{"publishDate":"05 December 2024","readingTime":5,"authors":[{"authorName":"Tami Iseli","authorUrl":"/tami"}],"authorImageUrl":"https://assets-us-01.kc-usercontent.com:443/90e79cae-25c6-00b5-6f5b-27efe5c250ab/5f1c7c01-0c57-4e76-9487-3b24a04b95ca/Tami_thumb.jpg?w=90&h=90&fm=webp","authorAlt":"Tami Iseli"},"readingTime":5,"tags":[{"name":"Culture","codename":"culture"},{"name":"News","codename":"news"}],"img":{"src":"https://assets-us-01.kc-usercontent.com:443/90e79cae-25c6-00b5-6f5b-27efe5c250ab/579634d8-c542-4c1a-bb0b-8e1b64e225b1/20240705_172037%20%281%29.jpg?h=350&fm=webp","alt":"two people paragliding on a sunny day with the Luminary logo on a flag trailing behind them","width":1600,"height":900},"lastModified":"2024-12-09T23:07:28.8141092Z","codeNameHeroImage":"hero_image","codeNameTitle":"title"},{"itemId":"573e24d4-dcf0-4ca1-8296-72922f2281cf","title":"The future of AI: open source and democratisation with Meta","introduction":"Meta's decision to open-source its AI LLM project, Llama 3.2, is a significant step towards responsible and collaborative AI development, argues QA Analyst Iqbal Tawakkal.","blogUrl":"/blog/the-future-of-ai-open-source-and-democratisation-with-meta","isFeatured":false,"authors":{"publishDate":"01 December 2024","readingTime":7,"authors":[{"authorName":"Iqbal Tawakkal","authorUrl":"/iqbal"}],"authorImageUrl":"https://assets-us-01.kc-usercontent.com:443/90e79cae-25c6-00b5-6f5b-27efe5c250ab/c1d7a85d-005c-4474-94d0-5633ea26fb1d/Iqbal_thumb%20%282%29.jpg?w=90&h=90&fm=webp","authorAlt":"Iqbal Tawakkal"},"readingTime":7,"tags":[{"name":"Artificial Intelligence","codename":"artificial_intelligence"},{"name":"SXSW","codename":"sxsw"}],"img":{"src":"https://assets-us-01.kc-usercontent.com:443/90e79cae-25c6-00b5-6f5b-27efe5c250ab/99a7aa1e-e1b3-4508-8c1a-a115c49f10f6/Meta%20AI%20at%20SXSW.jpg?h=350&fm=webp","alt":"Manohar Paluri with Ryan Patel talking at SXSW Sydney 2024.","width":1600,"height":897},"lastModified":"2025-03-12T03:43:32.0482241Z","codeNameHeroImage":"hero_image","codeNameTitle":"title"},{"itemId":"a618fc65-c3cf-4b91-8bf5-c4b43fcf50cc","title":"Nominations are open for the 7NEWS Young Achiever Awards 2025!","introduction":"Do you know a tech savvy young Victorian who deserves to have their idea shown to the world? Get nominating for the 2025 Luminary Tech Visionary Award!","blogUrl":"/blog/nominations-are-open-for-the-7news-young-achiever-awards-2025","isFeatured":false,"authors":{"publishDate":"27 November 2024","readingTime":6,"authors":[{"authorName":"Clarice Greening","authorUrl":""}],"authorImageUrl":"https://assets-us-01.kc-usercontent.com:443/90e79cae-25c6-00b5-6f5b-27efe5c250ab/51f2c583-e730-4e65-9782-df419e11a65d/Clarice%20headshot%20square%20%20close.png?w=90&h=90&fm=webp","authorAlt":"Clarice Greening"},"readingTime":6,"tags":[{"name":"Awards","codename":"awards"},{"name":"Culture","codename":"culture"},{"name":"News","codename":"news"},{"name":"Design","codename":"design"},{"name":"Development","codename":"development"}],"img":{"src":"https://assets-us-01.kc-usercontent.com:443/90e79cae-25c6-00b5-6f5b-27efe5c250ab/05935fbb-2b9a-458e-8523-1fb8971b52f1/313405488_489332076559112_5544488230514033137_n%20%281%29.jpg?h=350&fm=webp","alt":"Young Acheiver awards logo with 7 news ","width":1200,"height":675},"lastModified":"2025-08-14T00:41:17.5089865Z","codeNameHeroImage":"hero_image","codeNameTitle":"title"},{"itemId":"b676f112-85f8-4e76-a627-8e9a8c181176","title":"Thinking like a futurist: building a better tomorrow with AI","introduction":"Artificial Intelligence (AI) is everywhere. It's the subject of fascination, excitement, and fear. Headlines warn of job losses, ethical dilemmas, and a world reshaped by algorithms. Yet, what if we chose a different lens? What if we think like a futurist?","blogUrl":"/blog/thinking-like-a-futurist-building-a-better-tomorrow-with-ai","isFeatured":false,"authors":{"publishDate":"21 November 2024","readingTime":4,"authors":[{"authorName":"Nadia Mayangputri","authorUrl":"/nadia"}],"authorImageUrl":"https://assets-us-01.kc-usercontent.com:443/90e79cae-25c6-00b5-6f5b-27efe5c250ab/589f6fd4-f8f3-436c-8f51-5576d18e79f1/Nadia_thumb%20%281%29.jpg?w=90&h=90&fm=webp","authorAlt":"Nadia Mayangputri"},"readingTime":4,"tags":[{"name":"Artificial Intelligence","codename":"artificial_intelligence"},{"name":"SXSW","codename":"sxsw"}],"img":{"src":"https://assets-us-01.kc-usercontent.com:443/90e79cae-25c6-00b5-6f5b-27efe5c250ab/1f014551-7e5d-4be4-b264-f8811197d3c3/pexels-thisisengineering-3913025%20%282%29.jpg?h=350&fm=webp","alt":"robot human hand on blue background","width":1600,"height":900},"lastModified":"2025-03-12T03:35:04.2240895Z","codeNameHeroImage":"hero_image","codeNameTitle":"title"},{"itemId":"471b93ce-865f-4e85-adce-1724e8ecb6d6","title":"Disney characters, aged care and robots","introduction":"Technology has improved so much in the past decade. The amount of new things being invented has skyrocketed and things are evolving very quickly, almost too quickly. In some ways that can be a good thing, but after attending a session with Abi the robot at SXSW 2024, I concluded that’s not always the case. ","blogUrl":"/blog/disney-aged-care-and-robots","isFeatured":false,"authors":{"publishDate":"18 November 2024","readingTime":3,"authors":[{"authorName":"Jessica Djauhari","authorUrl":"/jessica"}],"authorImageUrl":"https://assets-us-01.kc-usercontent.com:443/90e79cae-25c6-00b5-6f5b-27efe5c250ab/389ad1c9-1bc5-4ff6-83c2-271cc1702aa4/Jessica_thumb.jpg?w=90&h=90&fm=webp","authorAlt":"Jessica Djauhari"},"readingTime":3,"tags":[{"name":"Artificial Intelligence","codename":"artificial_intelligence"},{"name":"SXSW","codename":"sxsw"}],"img":{"src":"https://assets-us-01.kc-usercontent.com:443/90e79cae-25c6-00b5-6f5b-27efe5c250ab/09d8861e-24f1-4a0c-ba7a-f687ad1cc114/Screenshot%202024-11-13%20at%202.33.18%E2%80%AFPM.png?h=350&fm=webp","alt":"Woman speaking on stage with robot","width":1600,"height":900},"lastModified":"2025-03-12T03:46:09.5797923Z","codeNameHeroImage":"hero_image","codeNameTitle":"title"},{"itemId":"b72a65a3-3346-44e1-b4e5-2a1e12f400b7","title":"Negativity bias: how it's affecting your job","introduction":"As we reflect on the rapid changes in our work environment and the growing influence of emerging technologies, it’s crucial to understand how negativity bias can hold us back. Whether it’s responding to feedback, making decisions, or managing workplace relationships, this bias can skew our judgment and impact our career growth. ","blogUrl":"/blog/negativity-bias-how-it-s-affecting-your-job","isFeatured":false,"authors":{"publishDate":"14 November 2024","readingTime":6,"authors":[{"authorName":"Amelia Davis","authorUrl":"/amelia"}],"authorImageUrl":"https://assets-us-01.kc-usercontent.com:443/90e79cae-25c6-00b5-6f5b-27efe5c250ab/8ded0b98-de42-4dc3-975b-9557d639dc30/Amelia_thumb.jpg?w=90&h=90&fm=webp","authorAlt":"Amelia Davis"},"readingTime":6,"tags":[{"name":"Artificial Intelligence","codename":"artificial_intelligence"},{"name":"SXSW","codename":"sxsw"}],"img":{"src":"https://assets-us-01.kc-usercontent.com:443/90e79cae-25c6-00b5-6f5b-27efe5c250ab/9c091dfe-9dc7-4931-b99c-857c64db6894/pexels-googledeepmind-17484975%20%282%29.jpg?h=350&fm=webp","alt":"brain with colourful tangles","width":1600,"height":911},"lastModified":"2024-11-15T04:21:25.0583577Z","codeNameHeroImage":"hero_image","codeNameTitle":"title"},{"itemId":"115a1739-f726-490a-bf6a-6de6d902d4cc","title":"Luminary attains Optimizely Gold Partner status","introduction":"We are pleased to announce that we are an Optimizely Gold Solution Partner.","blogUrl":"/blog/luminary-attains-optimizely-gold-partner-status","isFeatured":false,"authors":{"publishDate":"13 November 2024","readingTime":3,"authors":[{"authorName":"Tami Iseli","authorUrl":"/tami"}],"authorImageUrl":"https://assets-us-01.kc-usercontent.com:443/90e79cae-25c6-00b5-6f5b-27efe5c250ab/5f1c7c01-0c57-4e76-9487-3b24a04b95ca/Tami_thumb.jpg?w=90&h=90&fm=webp","authorAlt":"Tami Iseli"},"readingTime":3,"tags":[{"name":"Optimizely","codename":"optimizely"}],"img":{"src":"https://assets-us-01.kc-usercontent.com:443/90e79cae-25c6-00b5-6f5b-27efe5c250ab/d80f613f-73a8-445f-a728-2b4b0e8aaf95/Opti%20Gold%20hero.png?h=350&fm=webp","alt":"Optimizely badge on yellow-orange gradient background with Luminary brand detail","width":1600,"height":900},"lastModified":"2024-11-15T00:21:52.495645Z","codeNameHeroImage":"hero_image","codeNameTitle":"title"},{"itemId":"3059f2dc-edfd-4d2d-98bb-b8c3484643ee","title":"Will AI agents and Super AI replace humans as managers?","introduction":"After attending a session at SXSW on AI in the workplace, Senior Front End Developer Andrew Lismanto delves into what the future may look like for managers in an AI-driven world.","blogUrl":"/blog/will-ai-agents-and-super-ai-replace-humans-as-managers","isFeatured":false,"authors":{"publishDate":"12 November 2024","readingTime":7,"authors":[{"authorName":"Andrew Lismanto","authorUrl":"/andrewl"}],"authorImageUrl":"https://assets-us-01.kc-usercontent.com:443/90e79cae-25c6-00b5-6f5b-27efe5c250ab/3531f493-972d-472c-b2e5-d80dedb530c5/Andrew%20L_thumb.jpg?w=90&h=90&fm=webp","authorAlt":"Andrew Lismanto"},"readingTime":7,"tags":[{"name":"SXSW","codename":"sxsw"}],"img":{"src":"https://assets-us-01.kc-usercontent.com:443/90e79cae-25c6-00b5-6f5b-27efe5c250ab/f7d24160-ac87-436d-ae79-0eb76ebae5b6/AI%20woman.png?h=350&fm=webp","alt":"Manager with AI looking over his shoulder","width":1600,"height":900},"lastModified":"2025-03-12T03:45:04.2828872Z","codeNameHeroImage":"hero_image","codeNameTitle":"title"},{"itemId":"c241ee99-faad-4cbb-8ec7-03d1afaf8d6a","title":"From the SXSW stage to the boardroom: Storytelling at work","introduction":"Emma Andrews, our Director of Strategy, shares her reflections and insights from SXSW, drawing from a range of talks and discussions that highlighted the powerful impact of storytelling.","blogUrl":"/blog/from-the-sxsw-stage-to-the-boardroom-storytelling-at-work","isFeatured":false,"authors":{"publishDate":"11 November 2024","readingTime":9,"authors":[{"authorName":"Emma Andrews","authorUrl":"/emma"}],"authorImageUrl":"https://assets-us-01.kc-usercontent.com:443/90e79cae-25c6-00b5-6f5b-27efe5c250ab/b5cb5d7a-0830-4bc9-88d7-f9008ff59bd7/Emma_thumb.jpg?w=90&h=90&fm=webp","authorAlt":"Emma Andrews"},"readingTime":9,"tags":[{"name":"SXSW","codename":"sxsw"}],"img":{"src":"https://assets-us-01.kc-usercontent.com:443/90e79cae-25c6-00b5-6f5b-27efe5c250ab/78b0d808-c39e-4194-ac8e-73ac0e977474/Emma%20presenting%20training%20-%20roadmap%20seminar%20lge.jpeg?h=350&fm=webp","alt":"Emma presenting roadmap strategy session","width":1600,"height":900},"lastModified":"2024-11-14T12:06:57.0142544Z","codeNameHeroImage":"hero_image","codeNameTitle":"title"},{"itemId":"bff1c2ec-91d8-4694-bfcf-00d2e88a8a6b","title":"Beyond shareholder value: A new era of business","introduction":"A few weeks back we sponsored the B Corp meet-up at SXSW 2024, to show our support to the movement that is restoring the balance back to business. B Corp's don't believe in choice between economic growth or sustainability. We can have both. ","blogUrl":"/blog/beyond-shareholder-value-a-new-era-of-business","isFeatured":false,"authors":{"publishDate":"06 November 2024","readingTime":7,"authors":[{"authorName":"Marty Drill","authorUrl":"/marty"}],"authorImageUrl":"https://assets-us-01.kc-usercontent.com:443/90e79cae-25c6-00b5-6f5b-27efe5c250ab/70a3ac0b-1f44-4b3e-abea-2117d3ac9c5d/Marty_thumb.jpg?w=90&h=90&fm=webp","authorAlt":"Marty Drill"},"readingTime":7,"tags":[{"name":"Culture","codename":"culture"},{"name":"SXSW","codename":"sxsw"}],"img":{"src":"https://assets-us-01.kc-usercontent.com:443/90e79cae-25c6-00b5-6f5b-27efe5c250ab/10f6c960-25f7-45e6-8443-23838a67b6df/Marty%20presenting%20at%20B%20Corp%20meet-up.jpg?h=350&fm=webp","alt":"Marty presenting at B Corp","width":1600,"height":900},"lastModified":"2024-11-18T00:00:09.7295957Z","codeNameHeroImage":"hero_image","codeNameTitle":"title"},{"itemId":"3ff749a9-370e-4139-9434-354cb14774d1","title":"The highlights of SXSW Sydney 2024","introduction":"Inspiration was surging for 38 of our team members, who came together from locations across Indonesia and Australia for this year’s SXSW in Sydney. \n\nWith over a thousand different sessions to attend, it was impossible to get to every session. So, we’ve wrapped up the top trends that we’ve seen emerging.","blogUrl":"/blog/the-highlights-of-sxsw-2024","isFeatured":false,"authors":{"publishDate":"28 October 2024","readingTime":4,"authors":[{"authorName":"Clarice Greening","authorUrl":""}],"authorImageUrl":"https://assets-us-01.kc-usercontent.com:443/90e79cae-25c6-00b5-6f5b-27efe5c250ab/51f2c583-e730-4e65-9782-df419e11a65d/Clarice%20headshot%20square%20%20close.png?w=90&h=90&fm=webp","authorAlt":"Clarice Greening"},"readingTime":4,"tags":[{"name":"Culture","codename":"culture"},{"name":"SXSW","codename":"sxsw"}],"img":{"src":"https://assets-us-01.kc-usercontent.com:443/90e79cae-25c6-00b5-6f5b-27efe5c250ab/4b8e7b5f-6da0-48bc-89d3-7c5e0f8db234/Screenshot%202024-10-28%20at%2012.14.42%E2%80%AFPM%20%281%29.png?h=350&fm=webp","alt":"Team Luminary in front of Sydney Opera House ","width":1600,"height":765},"lastModified":"2025-08-14T00:29:57.3864427Z","codeNameHeroImage":"hero_image","codeNameTitle":"title"},{"itemId":"2d81ceef-35dd-4a4b-bef8-1399e2030ebe","title":"Building a modern web app: Unveiling the magic behind the scenes","introduction":"In today's digital world, having a robust, scalable, and secure web application is crucial for businesses aiming to stay ahead of the competition. Here’s a glimpse into the magic behind the scenes of our web app development process.","blogUrl":"/blog/building-a-modern-web-app-unveiling-the-magic-behind-the-scenes","isFeatured":false,"authors":{"publishDate":"23 October 2024","readingTime":4,"authors":[{"authorName":"Emmanuel Tissera","authorUrl":"/emmanuel"},{"authorName":"Josh Smith","authorUrl":"/josh"}],"authorImageUrl":"https://assets-us-01.kc-usercontent.com:443/90e79cae-25c6-00b5-6f5b-27efe5c250ab/aa2a1751-9616-4b6d-ad57-637f7dfd0271/Emmanuel_thumb.jpg?w=90&h=90&fm=webp","authorAlt":"Emmanuel Tissera"},"readingTime":4,"tags":[{"name":"Development","codename":"development"}],"img":{"src":"https://assets-us-01.kc-usercontent.com:443/90e79cae-25c6-00b5-6f5b-27efe5c250ab/97360c3d-d4ac-45d3-8410-db8a02b26f18/image1.jpg?h=350&fm=webp","alt":"Abstract pattern","width":1600,"height":900},"lastModified":"2024-10-24T06:12:24.0724256Z","codeNameHeroImage":"hero_image","codeNameTitle":"title"},{"itemId":"12c18764-6a19-4a07-b6af-dc42a763bff9","title":"Xperience: Kentico's next-generation DXP","introduction":"Kentico's next-generation DXP, 'Xperience by Kentico', is their new flagship platform in 2024. But Kentico has been an established product for two decades. What makes this the 'next generation' rather than simply the 'next version'?","blogUrl":"/blog/xperience-by-kentico-next-generation-dxp","isFeatured":false,"authors":{"publishDate":"23 October 2024","readingTime":4,"authors":[{"authorName":"Andy Thompson","authorUrl":"/andy"}],"authorImageUrl":"https://assets-us-01.kc-usercontent.com:443/90e79cae-25c6-00b5-6f5b-27efe5c250ab/ad43a4aa-bf08-4120-9b61-052f2af0c804/Andy_thumb.jpg?w=90&h=90&fm=webp","authorAlt":"Andy Thompson"},"readingTime":4,"tags":[{"name":"Kentico","codename":"kentico"},{"name":"Xperience","codename":"xperience"}],"img":{"src":"https://assets-us-01.kc-usercontent.com:443/90e79cae-25c6-00b5-6f5b-27efe5c250ab/0c2694f2-9ad0-49d9-b846-fbdd3de3385a/robot-generations.png?h=350&fm=webp","alt":"Two generations of robots, rather and son, holding hands","width":1456,"height":816},"lastModified":"2025-07-03T04:48:54.1800109Z","codeNameHeroImage":"hero_image","codeNameTitle":"title"},{"itemId":"f105b23a-d1df-4882-ae7b-34295cfec6b6","title":"Umbraco Spring 2024 update ","introduction":"Technical Director Emmanuel Tissera covers the latest happenings in the world of Umbraco and Luminary’s involvement with the platform.","blogUrl":"/blog/umbraco-spring-2024-update","isFeatured":false,"authors":{"publishDate":"17 October 2024","readingTime":7,"authors":[{"authorName":"Emmanuel Tissera","authorUrl":"/emmanuel"}],"authorImageUrl":"https://assets-us-01.kc-usercontent.com:443/90e79cae-25c6-00b5-6f5b-27efe5c250ab/aa2a1751-9616-4b6d-ad57-637f7dfd0271/Emmanuel_thumb.jpg?w=90&h=90&fm=webp","authorAlt":"Emmanuel Tissera"},"readingTime":7,"tags":[],"img":{"src":"https://assets-us-01.kc-usercontent.com:443/90e79cae-25c6-00b5-6f5b-27efe5c250ab/0fbffc91-9592-4923-9803-0c022d606d2a/53795848842_1705a47cf4_o%20%281%29.jpg?h=350&fm=webp","alt":"Group picture at Umbraco Spring 2024 ","width":1600,"height":900},"lastModified":"2024-10-18T03:25:50.9188758Z","codeNameHeroImage":"hero_image","codeNameTitle":"title"},{"itemId":"b46883a6-26ac-41e7-8b34-4a40ddca0d0d","title":"Google Analytics 4 tips and tricks","introduction":"It’s now been over a year since Google replaced Universal Analytics with GA4 – and the reviews have been mixed. We talked to a couple of Google Analytics ‘power users’ to get some insights into how to thrive rather than just survive on GA4.","blogUrl":"/blog/google-analytics-4-tips-and-tricks","isFeatured":false,"authors":{"publishDate":"16 October 2024","readingTime":9,"authors":[{"authorName":"Tami Iseli","authorUrl":"/tami"}],"authorImageUrl":"https://assets-us-01.kc-usercontent.com:443/90e79cae-25c6-00b5-6f5b-27efe5c250ab/5f1c7c01-0c57-4e76-9487-3b24a04b95ca/Tami_thumb.jpg?w=90&h=90&fm=webp","authorAlt":"Tami Iseli"},"readingTime":9,"tags":[{"name":"Strategy","codename":"strategy"}],"img":{"src":"https://assets-us-01.kc-usercontent.com:443/90e79cae-25c6-00b5-6f5b-27efe5c250ab/bb40f471-efaf-4f45-8df3-0766dcb451a4/GA4.jpg?h=350&fm=webp","alt":"GA4 on a laptop screen","width":1600,"height":902},"lastModified":"2024-10-17T06:30:45.3226878Z","codeNameHeroImage":"hero_image","codeNameTitle":"title"},{"itemId":"03e30fc9-de51-4db0-90e5-ebab1ad861ce","title":"Will it fly? How to determine if there's a market for your digital product ","introduction":"Think you have a great idea for a digital product? Before you roll up your sleeves and start developing it, you need to make sure you have a clear vision and strategy, including figuring out if there is actually a market for your idea.","blogUrl":"/blog/will-it-fly-how-to-determine-if-there-s-a-market-for-your-digital-product","isFeatured":false,"authors":{"publishDate":"23 September 2024","readingTime":3,"authors":[{"authorName":"Josh Smith","authorUrl":"/josh"}],"authorImageUrl":"https://assets-us-01.kc-usercontent.com:443/90e79cae-25c6-00b5-6f5b-27efe5c250ab/755fee77-3e9e-42ca-9f92-e88b0de4efdc/Josh_thumb.jpg?w=90&h=90&fm=webp","authorAlt":"Josh Smith"},"readingTime":3,"tags":[{"name":"Strategy","codename":"strategy"},{"name":"Development","codename":"development"}],"img":{"src":"https://assets-us-01.kc-usercontent.com:443/90e79cae-25c6-00b5-6f5b-27efe5c250ab/75024ee6-4ab3-4ec9-8861-65206b058fb1/pexels-rakicevic-nenad-233369-1262304.jpg?h=350&fm=webp","alt":"Paper plane being launched into the sky","width":1600,"height":900},"lastModified":"2024-10-01T06:41:55.3789013Z","codeNameHeroImage":"hero_image","codeNameTitle":"title"},{"itemId":"99c90db0-c4b2-4f20-b217-f69644801c1e","title":"Cooking for a Cause","introduction":"Luminary lends a hand at OzHarvest to help nourish its food relief mission.","blogUrl":"/blog/cooking-for-a-cause","isFeatured":false,"authors":{"publishDate":"22 September 2024","readingTime":2,"authors":[{"authorName":"Clarice Greening","authorUrl":""}],"authorImageUrl":"https://assets-us-01.kc-usercontent.com:443/90e79cae-25c6-00b5-6f5b-27efe5c250ab/51f2c583-e730-4e65-9782-df419e11a65d/Clarice%20headshot%20square%20%20close.png?w=90&h=90&fm=webp","authorAlt":"Clarice Greening"},"readingTime":2,"tags":[{"name":"Culture","codename":"culture"}],"img":{"src":"https://assets-us-01.kc-usercontent.com:443/90e79cae-25c6-00b5-6f5b-27efe5c250ab/27b2eda9-2e2c-455b-a117-86b890268333/OzHarvest%20Sydney%20hero%20image.jpg?h=350&fm=webp","alt":"The Luminary and Fred Hollows team at Oz Harvest in Sydney ","width":1600,"height":900},"lastModified":"2025-08-14T00:39:41.149121Z","codeNameHeroImage":"hero_image","codeNameTitle":"title"},{"itemId":"33f41907-5baf-45d4-bafd-7731ebf1eab7","title":"Will AI destroy the art of human communication?","introduction":"We’ve asked what we can gain, but have we asked what we may lose? Generative AI is revolutionising communication, but an overreliance on it has the potential to lead to language atrophy, a loss of critical thinking, and an erosion of trust in human interactions, argues Senior UX Researcher Matt Dalla Rosa. ","blogUrl":"/blog/will-ai-destroy-the-art-of-human-communication","isFeatured":false,"authors":{"publishDate":"28 August 2024","readingTime":6,"authors":[{"authorName":"Matthew Dalla Rosa","authorUrl":"/matthew"}],"authorImageUrl":"https://assets-us-01.kc-usercontent.com:443/90e79cae-25c6-00b5-6f5b-27efe5c250ab/65d2bc71-8403-494b-bd53-f0cf72b8962e/Matthew_thumb.jpg?w=90&h=90&fm=webp","authorAlt":"Matthew Dalla Rosa"},"readingTime":6,"tags":[{"name":"Strategy","codename":"strategy"},{"name":"UX","codename":"ux"},{"name":"Artificial Intelligence","codename":"artificial_intelligence"}],"img":{"src":"https://assets-us-01.kc-usercontent.com:443/90e79cae-25c6-00b5-6f5b-27efe5c250ab/9d94c4f6-caad-46b8-9c6f-408e5bda2576/Ethereal%20Congregation%20of%20Classical%20Expressions.jpg?h=350&fm=webp","alt":"Statue heads","width":1600,"height":901},"lastModified":"2025-03-12T03:37:43.8914814Z","codeNameHeroImage":"hero_image","codeNameTitle":"title"},{"itemId":"9711f80b-78bb-44a5-969c-77d2b7f170fa","title":"Evolving your SEO strategy for Google’s upcoming AI search experience","introduction":"Search, as we know it, is in a state of flux. In Australia, we wait with curiosity for Google to roll out its new AI-generated search results module, AI Overviews, known as AIO.","blogUrl":"/blog/evolving-your-seo-strategy-for-google-s-upcoming-ai-search-experience","isFeatured":false,"authors":{"publishDate":"28 July 2024","readingTime":7,"authors":[{"authorName":"Shayna Burns","authorUrl":"/shayna"}],"authorImageUrl":"https://assets-us-01.kc-usercontent.com:443/90e79cae-25c6-00b5-6f5b-27efe5c250ab/83a416d3-1fe5-4780-9c56-455dd7348b4f/Shayna_thumb.jpg?w=90&h=90&fm=webp","authorAlt":"Shayna Burns"},"readingTime":7,"tags":[{"name":"Strategy","codename":"strategy"},{"name":"Artificial Intelligence","codename":"artificial_intelligence"},{"name":"SEO","codename":"seo"}],"img":{"src":"https://assets-us-01.kc-usercontent.com:443/90e79cae-25c6-00b5-6f5b-27efe5c250ab/cc55b2ed-6cff-4a4d-908f-5707c579d408/Screenshot%202024-07-31%20at%2011.54.34%20am.png?h=350&fm=webp","alt":"Picture of the iPhone with AI Overviews generating an outcome","width":2302,"height":1302},"lastModified":"2025-08-01T06:30:32.4623047Z","codeNameHeroImage":"hero_image","codeNameTitle":"title"},{"itemId":"63f76a29-c2fd-4c82-8bbf-2e6ff04e0dc7","title":"Luminary turns 25","introduction":"This wasn't a birthday we were going to let pass without a bang! We share a couple of exciting announcements about how we're marking our 25 years, and reminisce about our early days as an emerging digital agency.","blogUrl":"/blog/luminary-turns-25","isFeatured":false,"authors":{"publishDate":"24 June 2024","readingTime":7,"authors":[{"authorName":"Claire Dunton","authorUrl":"/claire"}],"authorImageUrl":"https://assets-us-01.kc-usercontent.com:443/90e79cae-25c6-00b5-6f5b-27efe5c250ab/cf79ac7c-788d-4e5e-8d2d-1e7f1e7af7bc/Jess%20Goode%20headshot%20%281%29.png?w=90&h=90&fm=webp","authorAlt":"Claire Dunton"},"readingTime":7,"tags":[{"name":"Culture","codename":"culture"},{"name":"News","codename":"news"}],"img":{"src":"https://assets-us-01.kc-usercontent.com:443/90e79cae-25c6-00b5-6f5b-27efe5c250ab/1654369b-ceb5-49a1-98db-48e5cd1267b5/Melb%20team%20celebration%20-%201600%20x%20900.png?h=350&fm=webp","alt":"Picture of the Luminary Australian team celebrating 25 years with confetti","width":1600,"height":900},"lastModified":"2025-01-21T23:49:40.5510881Z","codeNameHeroImage":"hero_image","codeNameTitle":"title"},{"itemId":"6d3573ba-0008-45a0-be68-7033a23ee001","title":"Regulating the use of generative AI in the workplace ","introduction":"Does your workplace have an AI Policy? If not, it’s time to start thinking about implementing one. Below are some factors you should consider in developing guidelines for the responsible use of AI.","blogUrl":"/blog/regulating-the-use-of-generative-ai-in-the-workplace","isFeatured":false,"authors":{"publishDate":"14 March 2024","readingTime":6,"authors":[{"authorName":"Andy Thompson","authorUrl":"/andy"},{"authorName":"Tami Iseli","authorUrl":"/tami"}],"authorImageUrl":"https://assets-us-01.kc-usercontent.com:443/90e79cae-25c6-00b5-6f5b-27efe5c250ab/ad43a4aa-bf08-4120-9b61-052f2af0c804/Andy_thumb.jpg?w=90&h=90&fm=webp","authorAlt":"Andy Thompson"},"readingTime":6,"tags":[{"name":"Artificial Intelligence","codename":"artificial_intelligence"}],"img":{"src":"https://assets-us-01.kc-usercontent.com:443/90e79cae-25c6-00b5-6f5b-27efe5c250ab/43921a64-87d9-4e27-926a-d3f77c019a33/2150912089.jpg?h=350&fm=webp","alt":"Robot and human staring into each other's eyes - Image by Freepik","width":1600,"height":901},"lastModified":"2025-03-12T03:38:27.264716Z","codeNameHeroImage":"hero_image","codeNameTitle":"title"}]